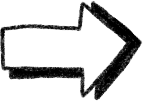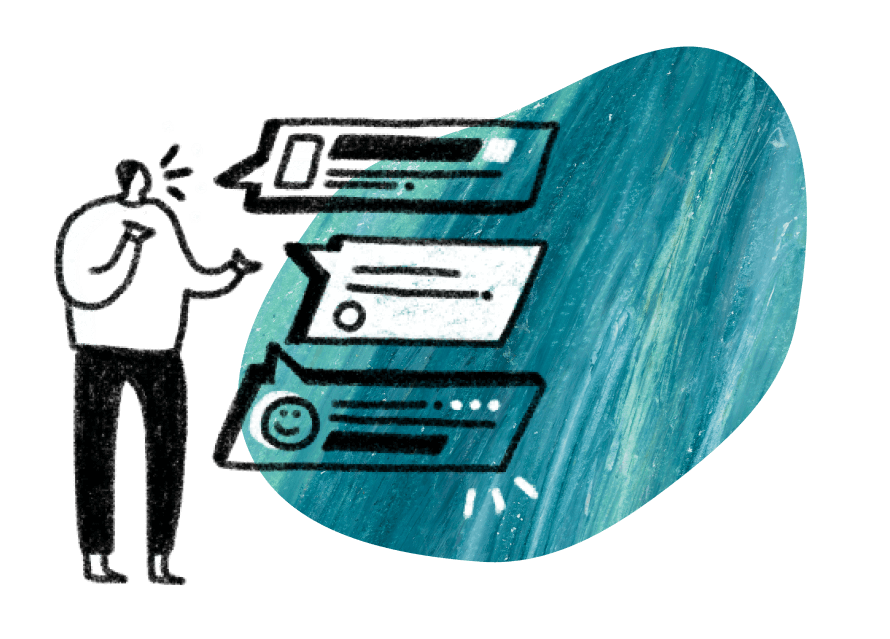Who is this article for?
🗣️ All researchers (both admins and users)
⭐ Customers on any User Interviews plan
The Zoom + UI integration helps your team automatically generate unique Zoom links for confirmed sessions, saving the time and hassle of manually creating and sharing links with participants.
The link will be included on confirmation and reminder emails to participants, so you don’t need to send the link to them yourself. You can set the moderator at the project or session level, giving your team flexibility on who leads a session.
In this article, you’ll learn:
- How to connect and disconnect your Zoom account to User Interviews
- Where to access Zoom meeting links within UI
- Tips for using the Zoom integration to create and share meeting links
How to connect Zoom to your User Interviews account
There are two places where you can set up the Zoom integration:
- From your UI account settings
- From a project (draft or live)
Let’s walk through how to set the integration up from each place.
🔌 How to connect Zoom to your User Interviews account
From your UI account settings:
1. Hover over the left navigation bar and click on your name in the bottom corner.
2. Click on “account settings.”
3. Navigate to the “Integrations” tab.
4. Scroll to find the Zoom integration, and click “connect.”
5. From there, you’ll be prompted to sign into your Zoom account if you aren’t already logged in.
6. You’ll be presented with an overview of the Zoom information and permissions you’ll be sharing with UI. Check the box to allow shared access permissions, and then click “allow." Congratulations — you’re connected!
From a project (draft or live):
1. Open up a project and navigate to Research Design > Research Activity.
2. Scroll to the Session Attendance and Moderation section and click “edit.”
3. From there, navigate to the Session Location section and click the dropdown.
4. Click “set up Zoom integration."
5. You’ll be presented with an overview of the Zoom information and permissions you’ll be sharing with UI. Check the box to allow shared access permissions, and then click “allow.” Congratulations — you’re connected!
From your UI account settings:
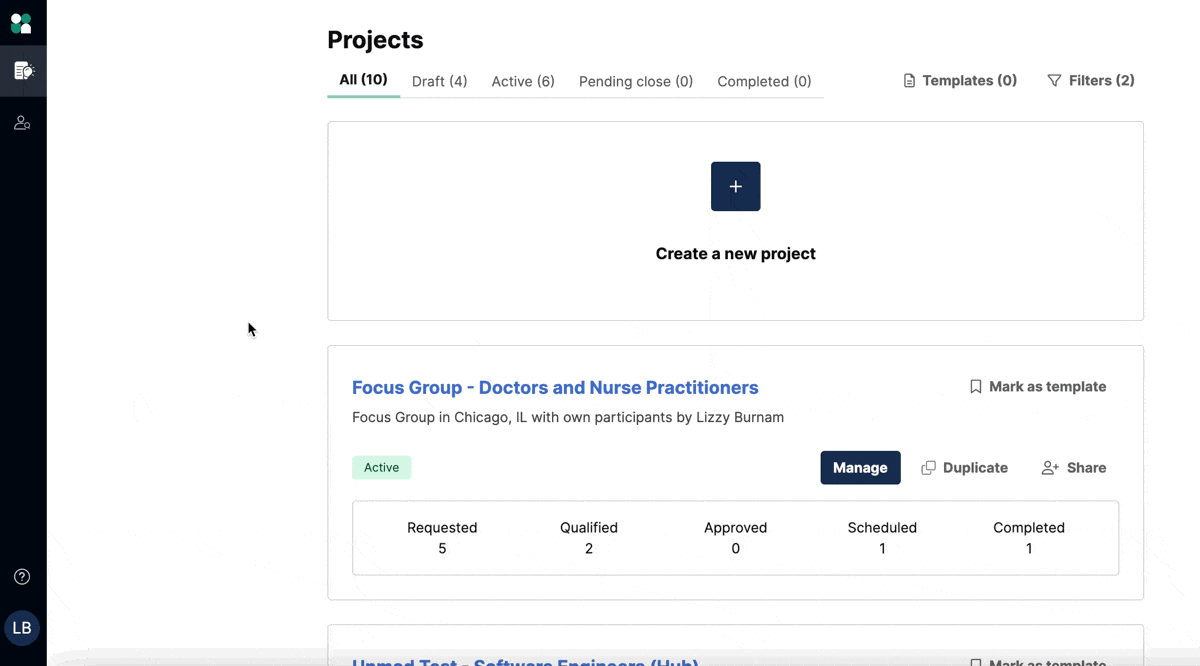
From a project (draft or live):
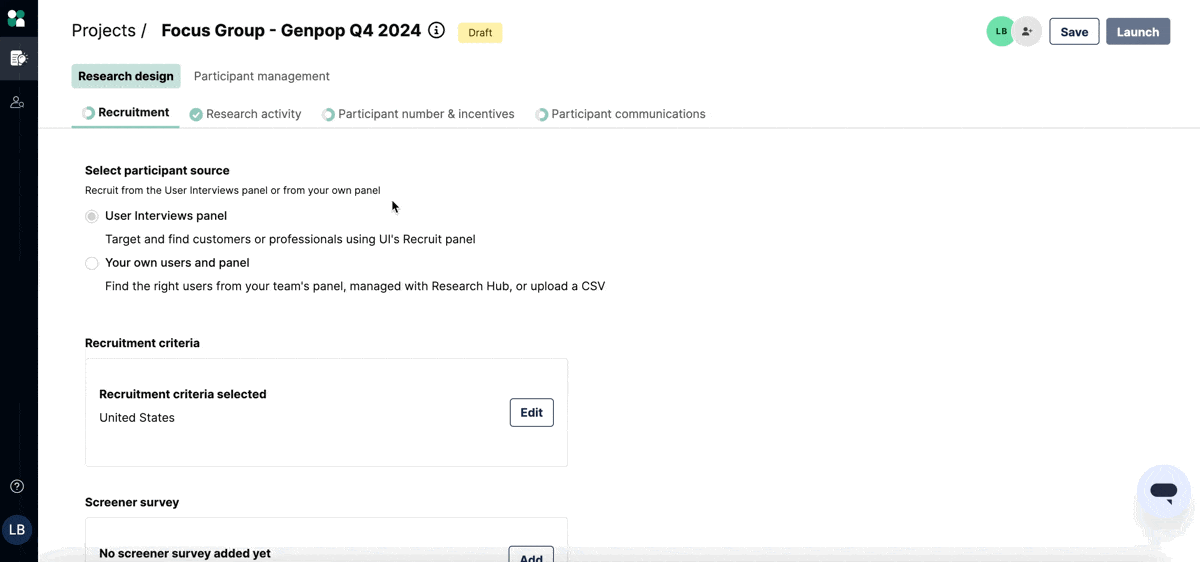
💡 With the Zoom integration set up, unique Zoom links will populate automatically for participants who confirm a time with the default moderator who has Zoom set as the meeting location. Confirmed participants receive this link in their confirmation and reminder emails. Please note that each location link will be a different number, as they're unique links. Clicking on a link will open up a Zoom meeting using your Zoom account.
How to disconnect Zoom
Again, there are two places you can disconnect your Zoom integration: from your UI account settings, and from the Zoom app marketplace.
💡Please note that if you are a default or session moderator for a scheduled session, disconnecting your Zoom account will delete the Zoom meeting.
How to access Zoom links
You can always access a session link in the "Confirmed sessions" section of your project, as well as from the calendar event and day of sessions reminder email.
Calendar events
Your Zoom link will populate in a calendar event for synced calendars. You'll notice the link is not a Zoom link—we do that so should you update the link (e.g. if you switch moderators) you'll still be able to access your session from your calendar.
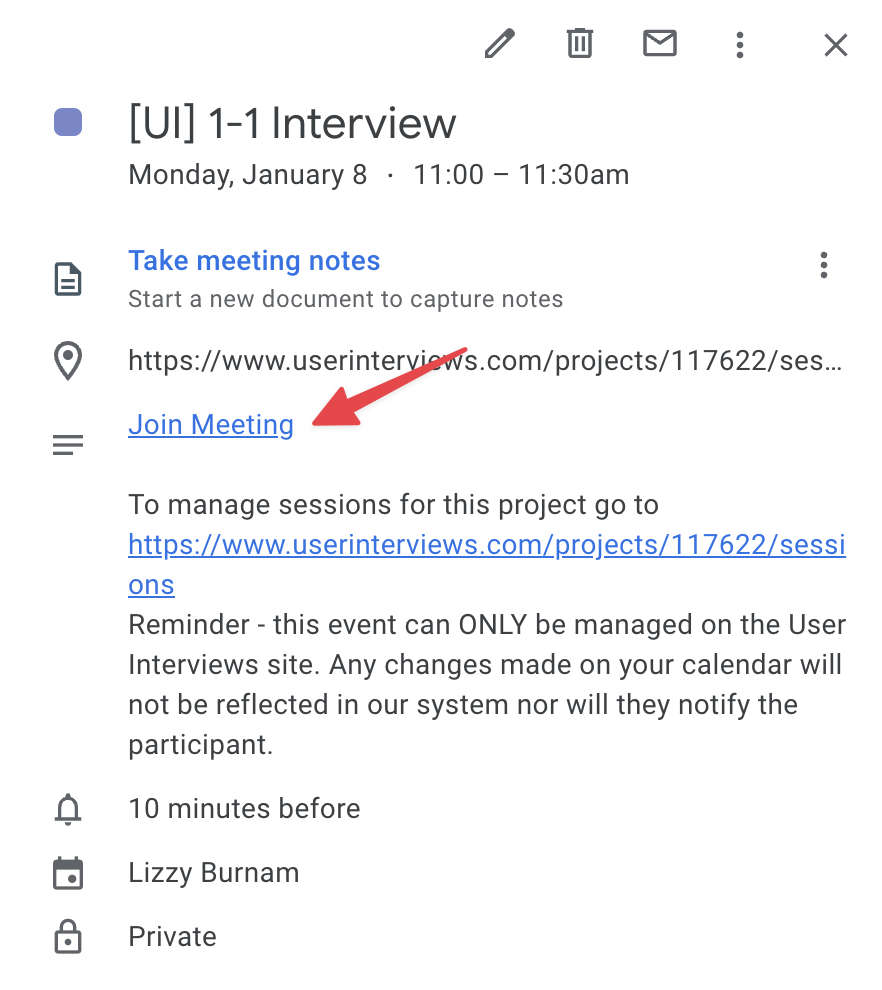
Reminder email
On the day of sessions, you'll receive an email with information for each session: the session time, participant's name, Zoom link, etc. You'll notice the link is not a Zoom link—we do that so should you update the link (e.g/ if you switch moderators) you'll still be able to access a session from that email.
💡If you do not have a Zoom account, or want to include a different link type for participants such as Google Meet, Webex, etc., learn how to do that here.
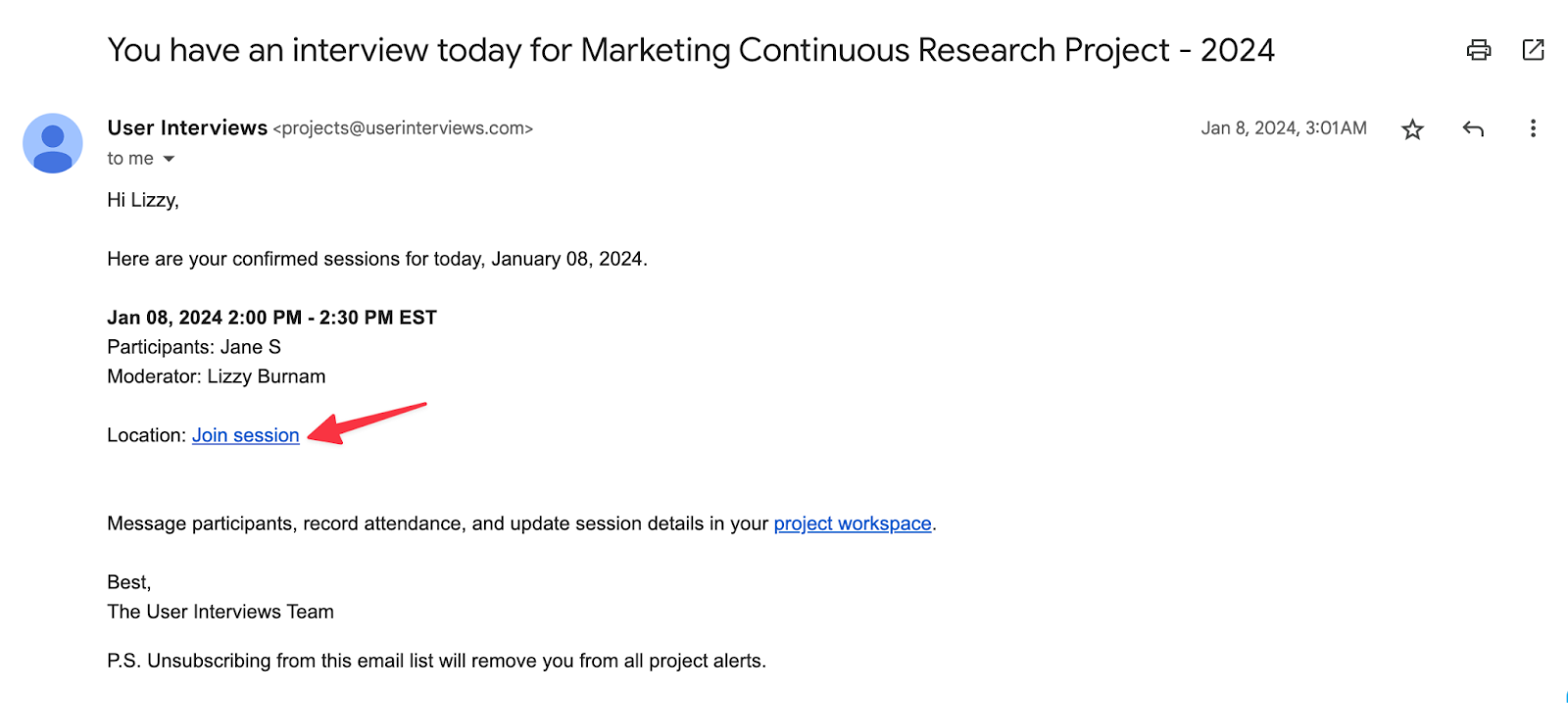
Other tips
- If you update the location link, the link will also be updated for the participant so when clicked they are sent to the most current location.
- If you have changed meeting link providers after the participant was confirmed (ex. Zoom to Google Meet), we recommend letting the participant know, just so they can have any necessary software prepared and tested prior to the session.
- If there was NOT a default and/or session link at the time that the participant confirms their session, we strongly recommend adding the link no later than 24 hours before their confirmed session to ensure they receive the link in the reminder email. Links added within 24 hours of the session where there wasn’t a default and/or session link before may not be automatically emailed to the participant.
- For more information about Zoom, check out the Zoom Troubleshooting guide.

_1.png)