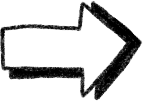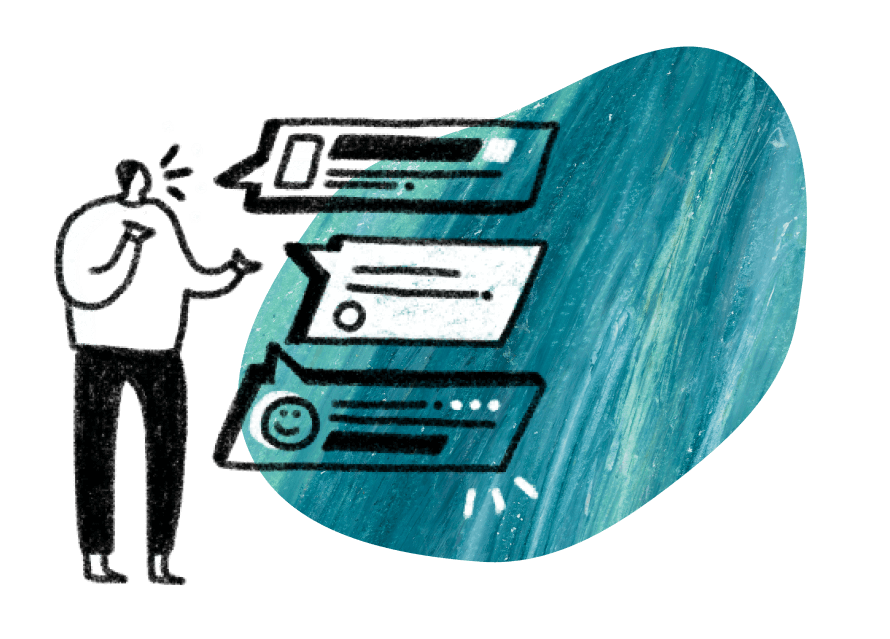Who is this article for?
🗣️ All researchers (both admins and users)
⭐ Available with all Research Hub plans
Edit and preview all of the automated emails your participants will receive when conducting research with your own users (using Research Hub).
👉 Tip: Want to reuse email copy? Create an Email Template with custom copy once and use it over and over again on future projects. Learn more in our Email Templates support guide.
What emails do participants receive?
You can see all of the communications your participants receive in the Research design section of the workspace, under the Participant communications tab.
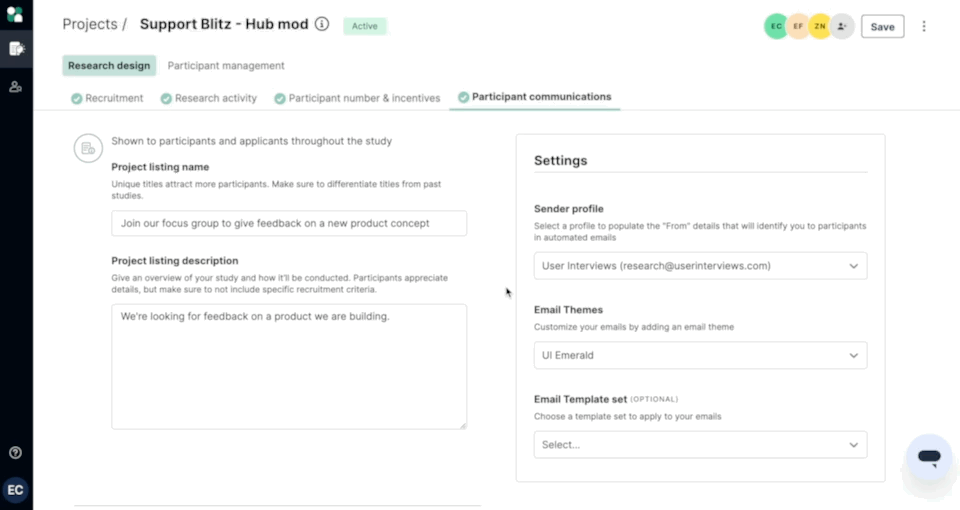
Project flow notifications
- Project invitation: Participants receive this email when you invite them to the project.
- Invitation reminder email: Automatically sent 48 hours after the initial invitation as a reminder to previously invited participants.
- Approval email: Sent to applicants who are approved
- Session confirmation email: Participants receive this after they have scheduled a session
- Session reminder email: Sent 24 hours before the session begins
- Incentive ready email: Participants marked complete receive this afterward
- Incentive redeemed email: Participants receive this after redeeming their incentive
Other notifications
- Messenger notification: Sent anytime a message is exchanged with a participant
- Cancel or reschedule: Participants receive this email if they are removed from their scheduled session. This email takes into account all 4 cases where you may need to remove a participant (researcher cancel, researcher reschedule, participant cancel, participant reschedule).
- Included in this email is a special variable: {{ note_from_researcher}}. When cancelling or rescheduling a participant, you can include a personalized note to the participant. This will be put in that variable in the body of your cancel or reschedule email that gets sent to that specific participant. Utilize the note field to thank the participant for their time, give context to why you're cancelling or rescheduling them, or just add your own personal touch to the email.
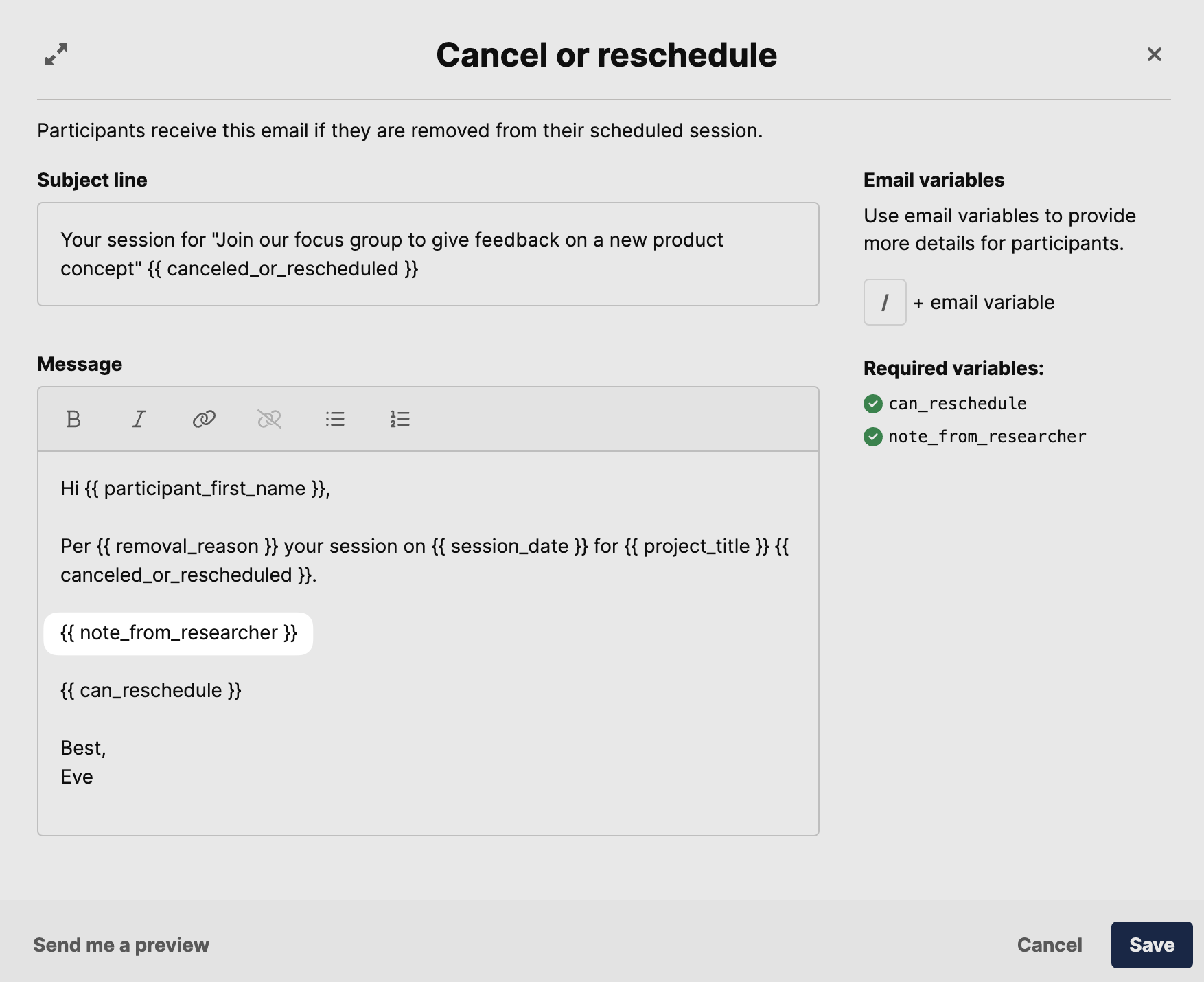
Edit and preview automated emails
All participant emails can be edited and tested before project launch, so you can ensure your users have a great experience contributing their insights.
1. To edit an email, click on the Edit button. Once in the email editor, you can make any customizations to your message.
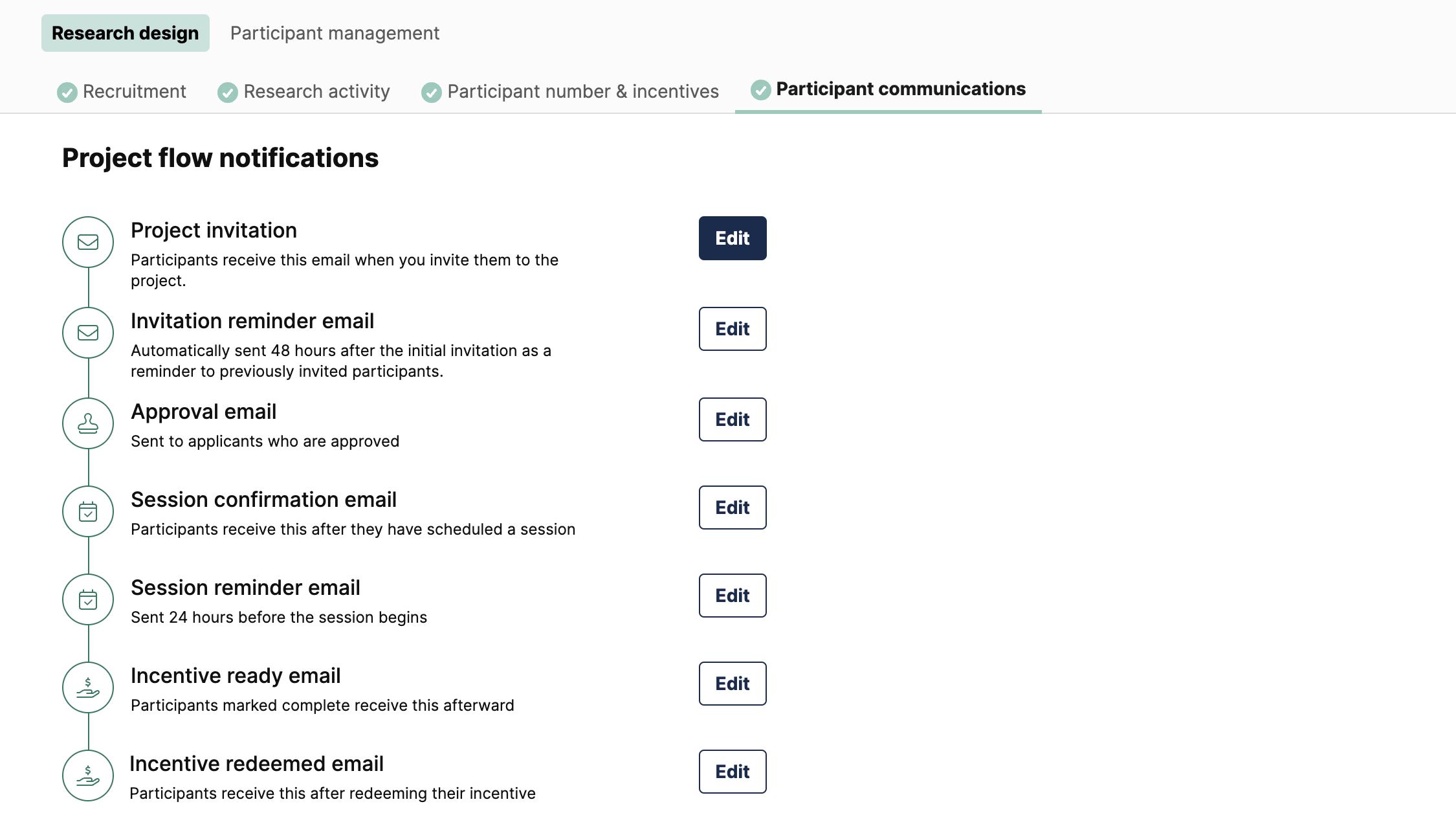
2. Once you’re finished, you can send yourself a preview of the email by clicking “Send me a preview” at the bottom left of the editor.
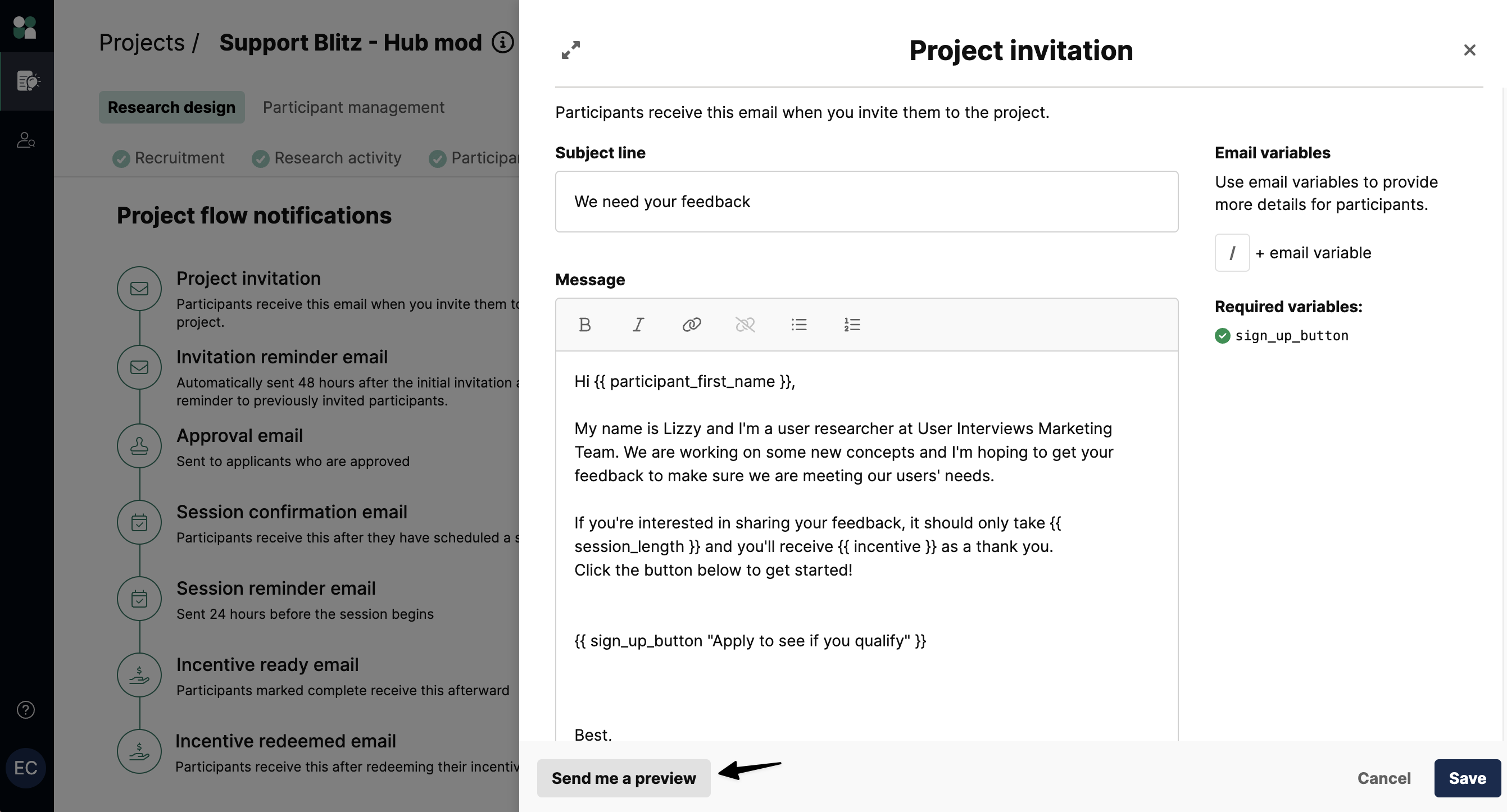
3. Save your changes.
Styling
For security and deliverability reasons, we are unable to support many tags in any of our emails, including (but not limited to) <script>, <img>. </script>. Basic HTML styling tags will work in the invitation email template. More sophisticated HTML elements and javascript will not work for security reasons.
To update the look and feel of Hub emails, create an Email Theme with logos, colors, and formatting that reflect your brand. Learn more in our Email Themes support guide.