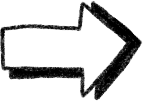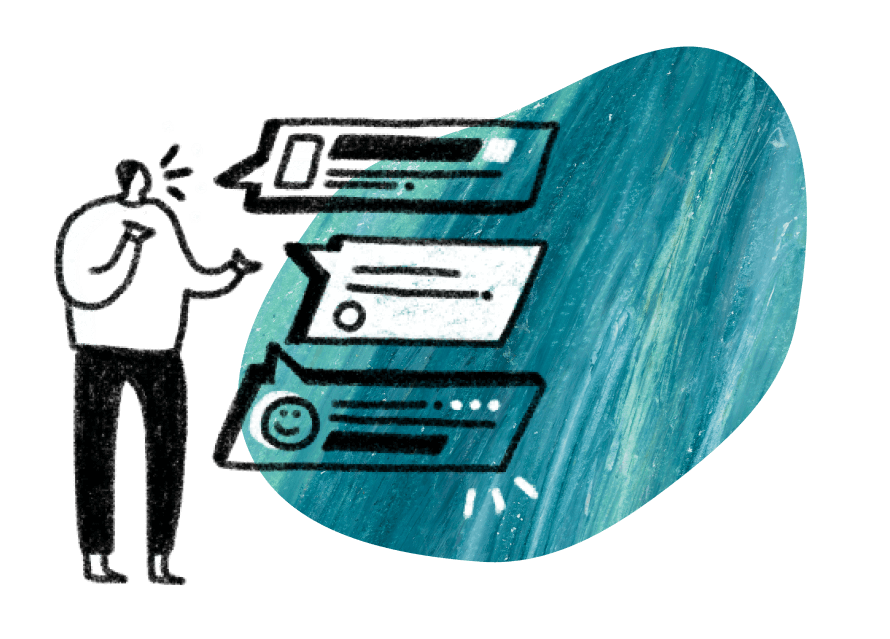Who is this article for?
🗣️ All researchers (both admins and users)
⭐ Recommended for all User Interviews plans
Use Qualtrics and User Interviews together with our integration. You’ll get the best of both worlds—a flexible survey solution paired with the highest-quality respondents.
Qualtrics is a powerful online survey platform popular with enterprise research and customer experience teams.
This integration makes it easy to build sophisticated surveys within Qualtrics, target high-quality participants (or your own customer segments) with User Interviews, then automate participant tracking across the two tools.
Enabling this integration will streamline several steps in the research process:
- Automate the creation and distribution of survey links to participants
- Track the status of participants as they progress through your study
- Identify completions so you can easily trigger incentive payments
How to use the Qualtrics integration
🔌 Connect the Qualtrics integration and link to surveys from User Interviews
1. If you haven't already, connect your Qualtrics account to User Interviews by navigating to your Account settings and clicking on the "integrations" tab. From there, scroll down to find the Qualtrics integration, click "connect" and follow the prompts.
2. Once you’ve connected accounts, create a new unmoderated project in User Interviews. Navigate to Research Design > Research Activity.
3. Find the "task platform" section and click "edit." A drawer will open up with a list of tools you can connect. If you haven't already connected your account, you'll be able to do that here by clicking "connect Qualtrics account" and following the prompts.
4. If your Qualtrics account is connected, select Typeform and specify which task to link in the project builder.
1. Connect accounts: To get started, connect your User Interviews and Typeform accounts from the integrations page. To find the integrations page, click on your username at the bottom of the left navigation bar, click "Account settings" and then navigate to the integrations tab. Note that accounts are connected at the individual user level, not at the team or organizational level.
If you are the first user in your team to enable the integration, you will be prompted to provide us with an API Token, which can be provided by a Qualtrics Brand Administrator. Permissions and user types vary by team, and some teams may even have more than one brand admin.
Here are the instructions they’ll need to find it:
- Login to Qualtrics and visit the account settings page
- Click into the Qualtrics IDs tab and locate the API section
- Copy the existing API token, or generate a token if one doesn’t yet exist
- Paste that token into the field in User Interviews to finish connecting accounts
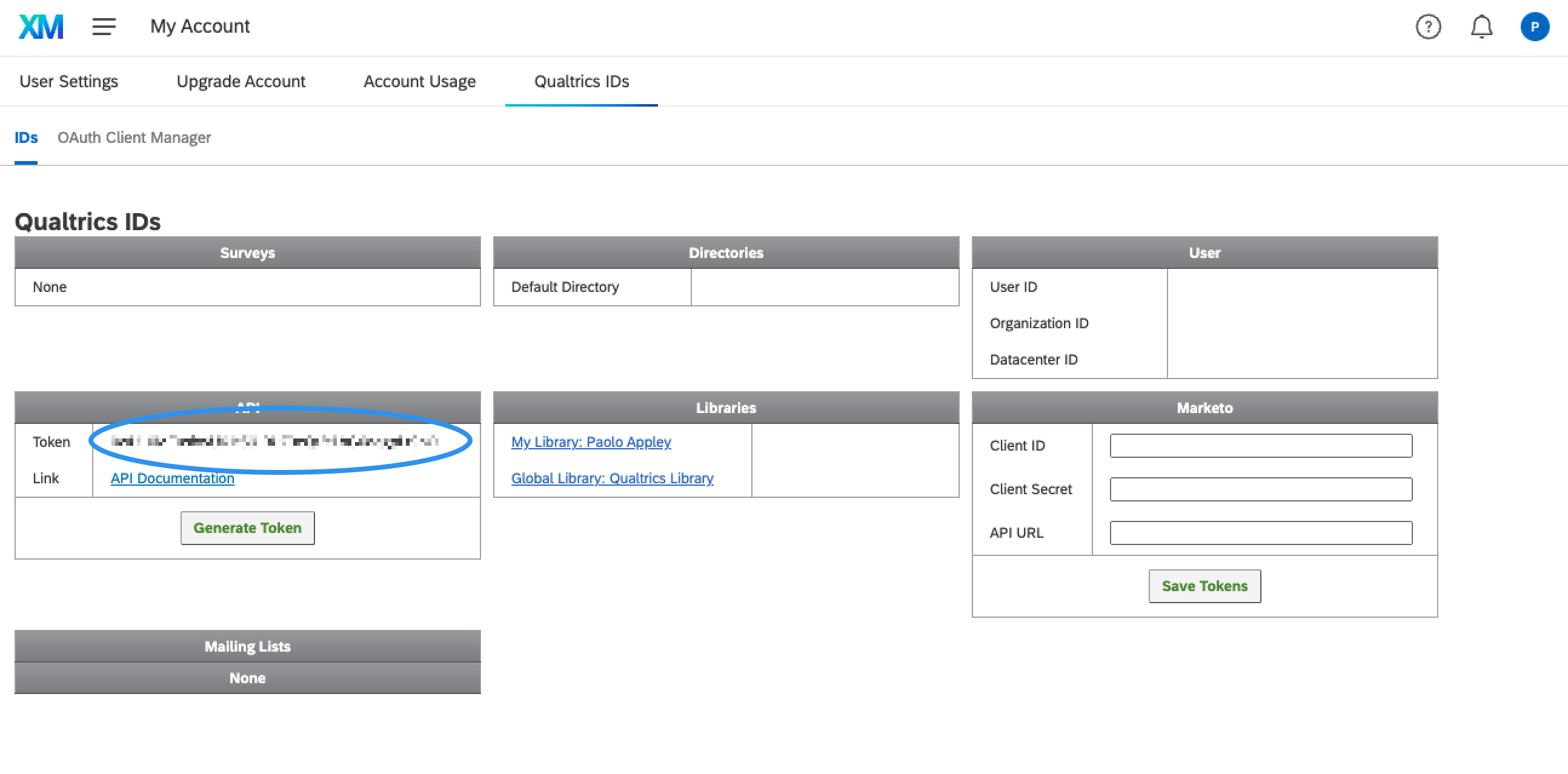
The brand admin can provide this API token to their team by sharing it manually or by logging into User Interviews and entering the API token. Any subsequent user on your team can connect their Qualtrics account to enable the integration can skip this step in later sign ins.
Learn more about why the API token is needed, and how to identify your Qualtrics brand administrator in the FAQ below.
💡Note: Your Qualtrics "Access API" token must be enabled to allow the token to be generated.
2. Launch a project: Once you’ve connected accounts, create a new unmoderated project in User Interviews. Navigate to Research Design > Research Activity.
Find the "task platform" section and click "edit." A drawer will open up with a list of tools you can connect. If you haven't already connected your account, you'll be able to do that here by clicking "connect Qualtrics account" and following the prompts. If your Qualtrics account is connected, select Qualtrics and specify which task to link in the project builder.
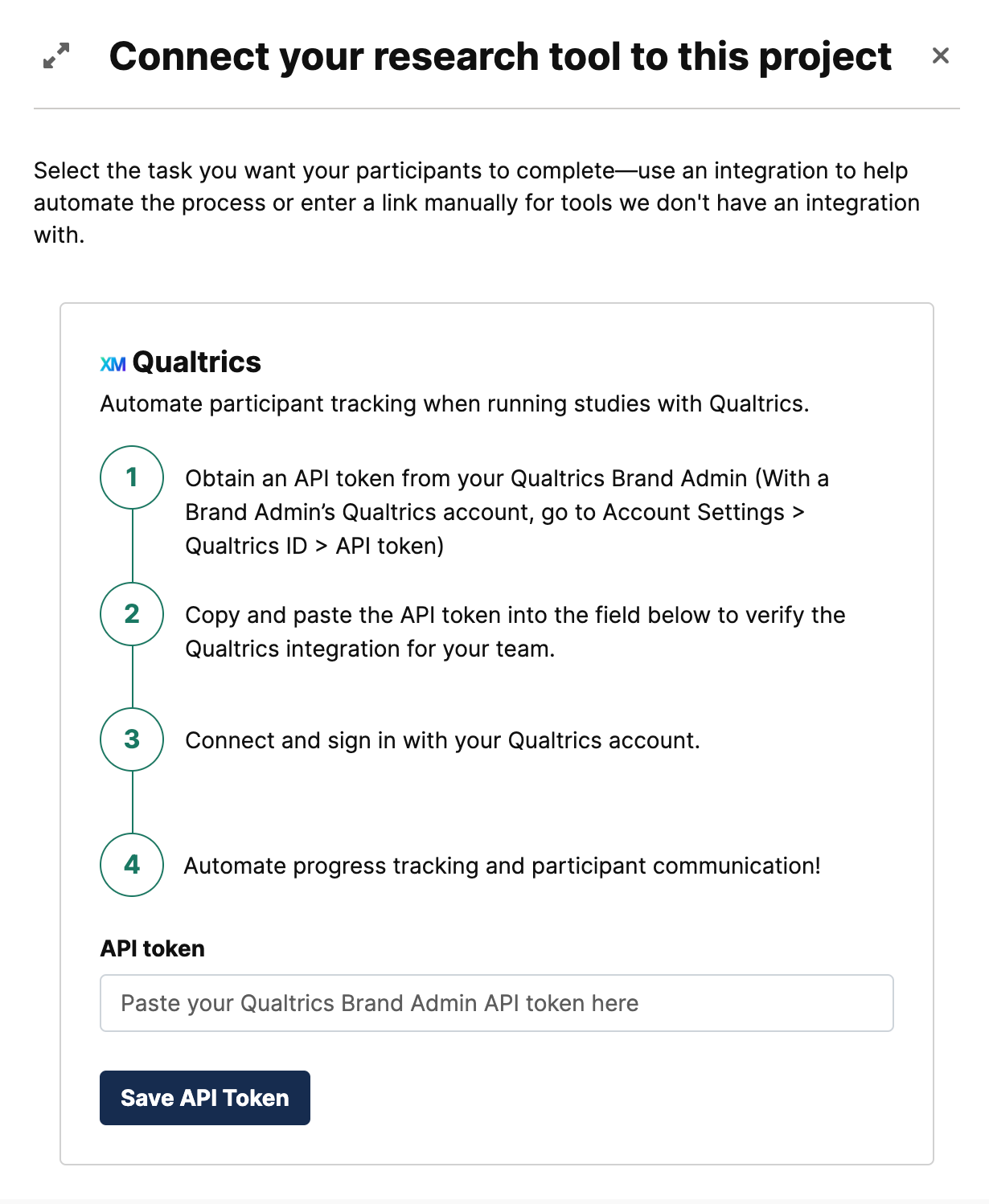
💡Note: If you are unable to see your list of surveys after you have connected accounts, we recommend contacting your Qualtrics Brand Admin for updated permissions. Please reference the FAQ below for more details.
That’s all the set up you need to do! Your survey has been successfully linked. When you invite participants to this project, individual survey links will be automatically created.
💡Note: Your Qualtrics 'Survey Access' setting must be set to open to anyone. Surveys set to 'Invite-only" will not function properly.
3. Collect responses: As participants complete your survey, the following information will be automatically tracked and displayed within the User Interviews dashboard. You can find it on the “Confirmed sessions” page.
- Link to survey response
- Start time
- Duration
- Status (not started / complete)
This will make it much easier to identify which participants have completed the survey, and allow you to quickly review responses, mark completion, issue incentives, and wrap up your project.
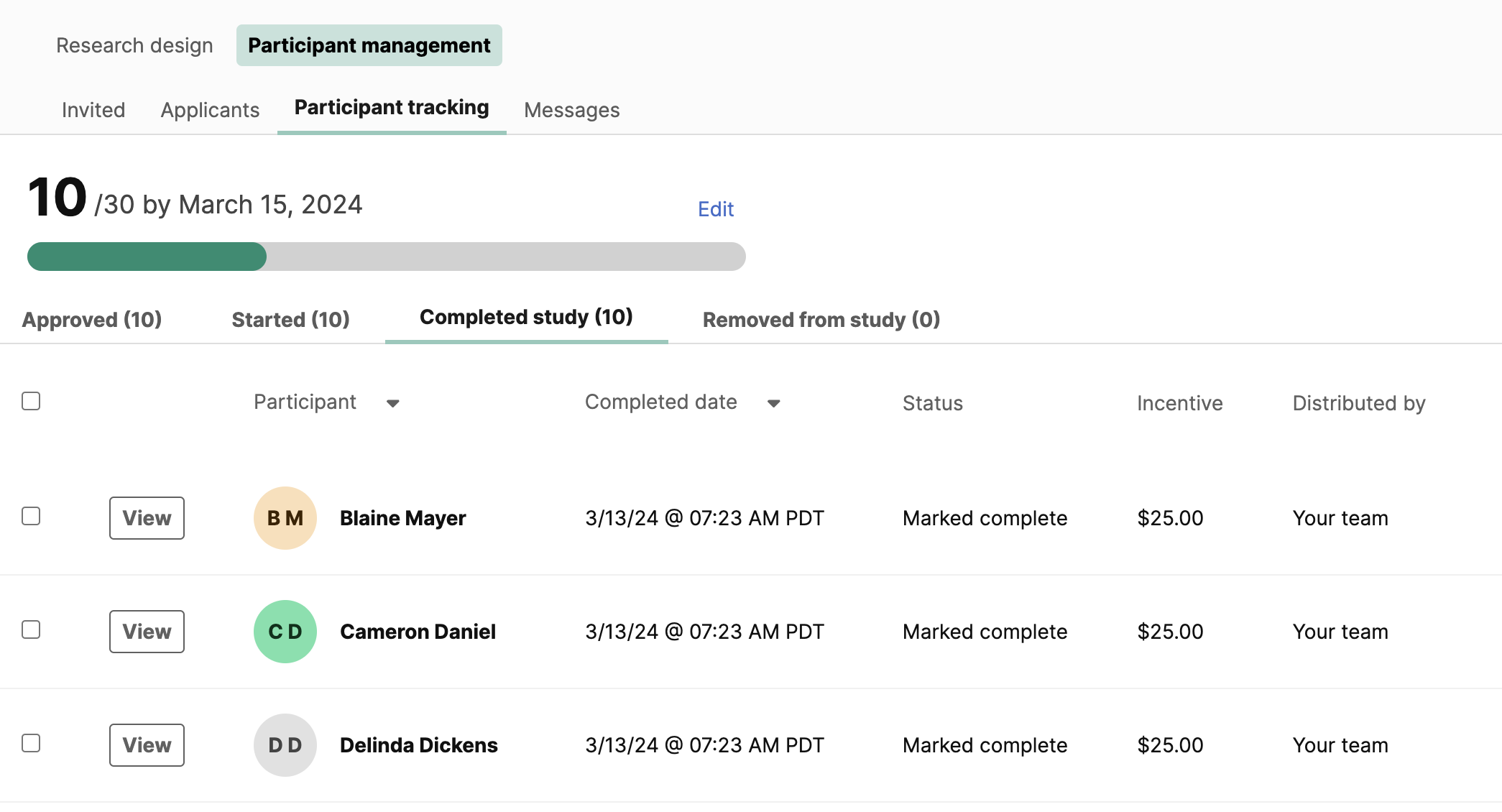
4. Analyze data: To help with analysis, we’ve added a unique identifier for each participant on a project so it’s easy to combine your User Interviews data and Qualtrics data into one single dataset for analysis.
This unique identifier is a randomly generated set of numbers and letters that will show as an additional data column (labeled “iid”) in both User Interviews (Participant Project Export) and Qualtrics data exports. These identifiers allow researchers to connect participant data across tools for analysis—and keep any PII data hidden, if necessary.
FAQs
What is Qualtrics?
Qualtrics is a powerful online survey platform popular with enterprise research and customer experience teams. It’s the most commonly used survey tool amongst researchers in our community. Qualtrics lets you build anything from a simple feedback questionnaire to a detailed research study with all the features researchers love—an intuitive drag-and-drop builder, powerful logic, 100+ question types, and pre-built survey templates.
Who can use this integration?
Anyone with a Qualtrics and User Interviews account can use this integration. It works with any plan, and if you do not yet have a User Interviews account, you can sign up for free.
Accounts are connected at the individual user level, not at the team level. However, if you are the first user in your team to enable the integration, we require one additional piece of information—an API token—as described above.
What is an API token?
This integration leverages the Qualtrics API, and when you set up the integration for your team, we’ll ask for a brand admin’s API token. This API token is used to authenticate requests that enable us to track participant completion of surveys. This process helps to enhance the security of your work.
Learn more about the API token on the Qualtrics support site: Generating an API token
How do I find my brand admin?
Brand Administrators are Qualtrics users who are in charge of moderating their company’s license. If you are not sure who the Qualtrics brand admin is at your company, you can find it by logging in to Qualtrics, visiting the account settings page, and clicking into the account usage tab. Your brand admin’s email address should be listed here. User permissions vary from team to team.
Learn more about your brand admin on the Qualtrics support site: Contacting your brand administrator
How can I change my API token?
Email our team of projects coordinators to assist in deleting and resetting your API token.
Why don’t I see my list of Qualtrics surveys after I’ve connected my User Interviews and Qualtrics accounts?
You may not have the correct permissions enabled on your Qualtrics account. Please contact your Brand Admin so they can set the appropriate permissions for you— “Access API” under the Account Permissions section should be enabled.
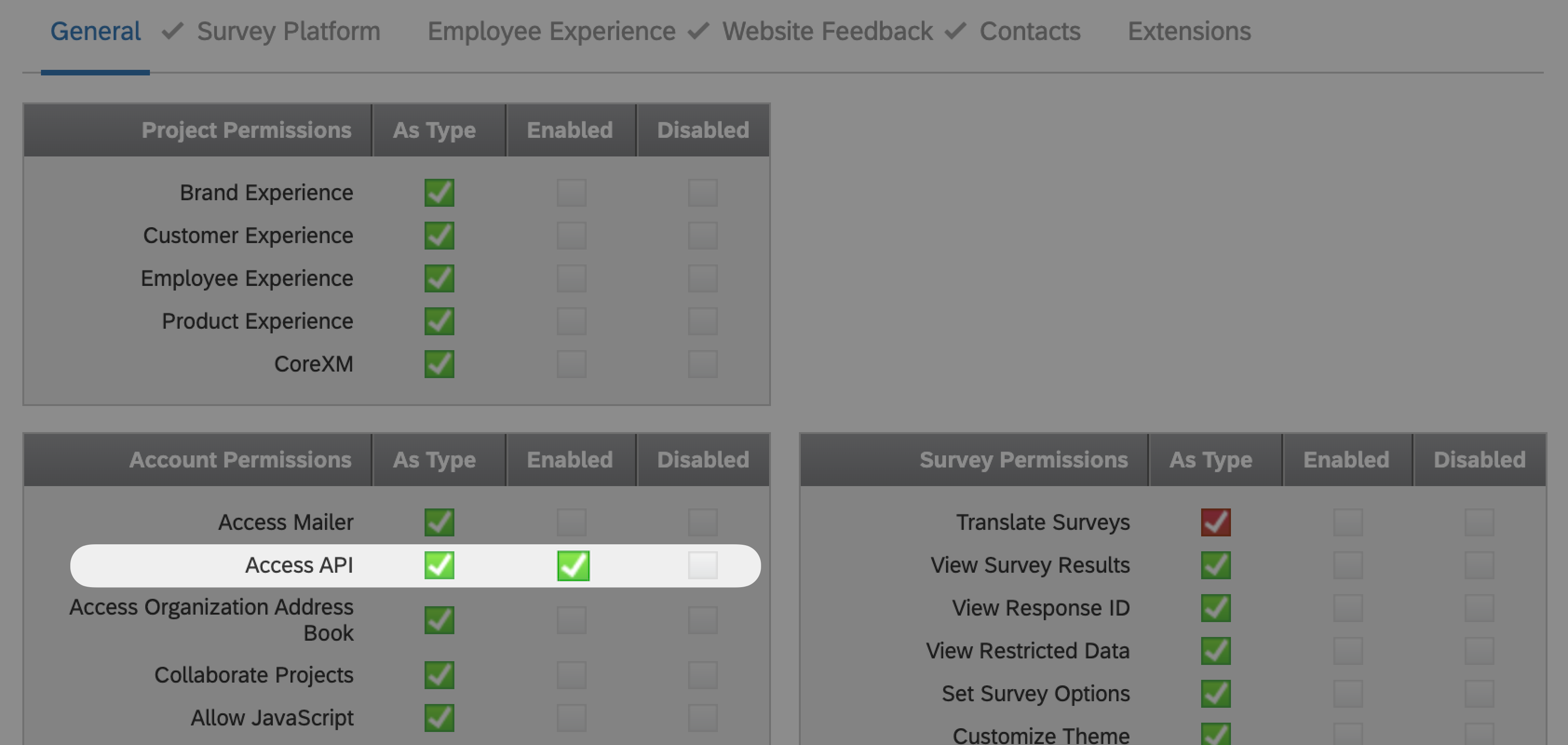
What Qualtrics data will be accessible in User Interviews?
You will be able to see the following information about participants who have taken your Qualtrics survey:
- Link to survey response
- Start time
- Duration
- Status (not started / complete)
This information will be displayed on the “Confirmed sessions” page, as well as in the “Participants” section, by clicking on an individual’s name to view their session details.