
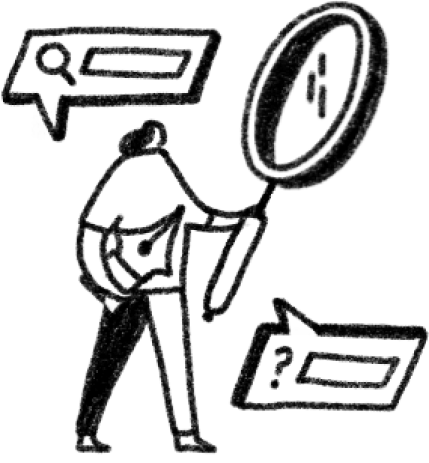
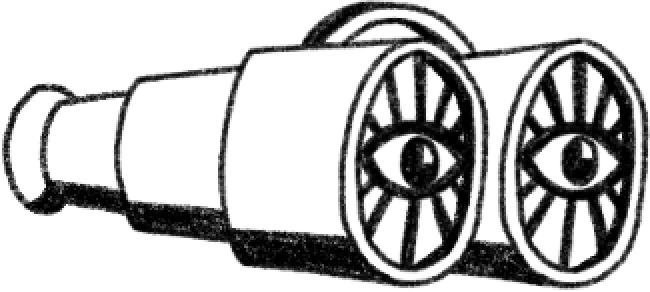
Try different search terms or browse through our recent updates.
Need support? Browse our Researcher Support or Participant Support pages.
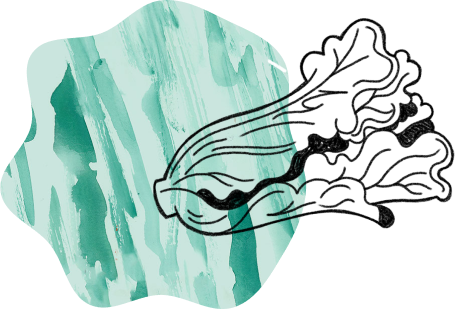
Join over 100,000 subscribers and get the latest articles, reports, podcasts, and special features delivered to your inbox, every week.